Music Catcherを使う
Music Catcherに録音する
Music Catcherは、CDの曲をSDカードに録音し、再生する機能です。
録音する前にお読みください
- Music Catcherを使用するにはSDカードが必要です。
- 録り直しのきかない録音の場合は、正しく録音されていることを確認してください。
万一、本機の故障や誤作動および不具合により録音に支障が生じた場合でも、録音内容および消失した録音データについては補償いたしかねますので、ご容赦願います。 - 録音したデータは、個人として楽しむなどのほかは、著作権法上、権利者に無断で使えません。
- ノンストップCD(曲と曲がつながっているCD)を録音に使用された場合、曲間に無音部分をはさんで録音します。
録音についてのご注意
録音時の状態について
以下のような場合には、音声が途切れたり音が飛んで録音されることがあります。
- 録音中にCDの音が飛んだ
- 傷があるなどCDの状態が悪い
- 録音中に振動の激しい悪路を走行した
録音中の操作について
録音中に以下の操作を行うと、録音中止の確認メッセージが表示されます。録音を中止する場合ははいを、続行する場合はいいえ をタッチしてください。
- RECをタッチする
- リピート/ランダム再生
- SDカードを使用した操作
(データの取り込み/書き出しなど)
- 録音中はタイトルリスト表示、早送り、早戻しはできません。
- 録音中は操作パネルを開閉することはできません。録音中に

 パネル開/閉をタッチすると、「SDメモリーカードにアクセス中のためオープンできません。」というメッセージが表示されます。操作を継続する場合はその指示にしたがってください。
パネル開/閉をタッチすると、「SDメモリーカードにアクセス中のためオープンできません。」というメッセージが表示されます。操作を継続する場合はその指示にしたがってください。 - 録音済みの曲にはチェックマークが付きます。
- テレビを視聴中、またはSDカード/USBメモリーでハイレゾ音源を再生中は、録音に時間がかかることがあります。
録音中に車両の電源をOFFにすると、処理が中断されます。
次回車両の電源を「ACC」、または「ON」にすると、前回録音していた曲の先頭から録音がはじまります。
録音の設定をする
-
メニュー
 オーディオエリア
オーディオエリア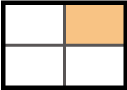 のAVソース
のAVソース -
Music Catcher
-

-
CD挿入時に自動録音
自動録音モードのON/OFFを切り替えます。(初期値:OFF)
-
- 録音時にアルバム情報をオンラインで自動取得
- 本機内蔵のデータベースからアルバム情報が得られない場合、録音開始時にオンライン経由で自動的に情報を取得する。
手動で情報を取得することもできます。(初期値:OFF)
「アルバム情報を更新する」
-
- CDDBのバージョンを表示する
- 音楽CDの演奏者や制作年度などの情報が格納されたデータベースのバージョンを表示する。
-
自動で録音する
手動で録音する
準備
- 「CD挿入時に自動録音」をOFFにしてください。
-
SDカードを本機に挿入する
-
CDを再生し、REC
-
希望の録音方法を選択
-
- 全曲録音
- 再生中のCDのすべての曲を録音する。
アルバムの先頭から録音されていない曲の録音がはじまります。
-
- 現在の曲を録音
- 再生中の曲を録音する。
曲の先頭に戻り、録音がはじまります。
-
- 曲を指定して録音
- 録音したい曲をリストから複数選択して録音する。
リストから曲を選択して録音開始をタッチすると、アルバムの先頭に近い曲から順に録音がはじまります。
-
- 録音モード選択画面にディスクの情報やSDカードの情報が表示されます。SDカードの空き容量が1MB未満の場合、空き容量に「1MB未満です」と表示されます。
Music Catcherについて
- SDカード容量32GBの場合
総曲数:4,000曲
総アルバム数:500枚
1アルバム内の曲数:99曲
※ SDカードの容量により曲数は異なります。
(SDカード容量4GBの場合:約1,000曲)
録音可能音源
音楽CDのみ
音声圧縮形式・録音音質
圧縮形式:AAC
サンプリングレート:44.1kHz
ビットレート:128kbps
本機は、SCMS(Serial Copy Management System)の規格に準拠したデジタルオーディオ機器です。SCMSでは、各種デジタルオーディオ機器の間で「デジタル信号をデジタル信号のまま録音する」ことを〈1世代まで〉と規制しています。
したがって、以下の操作を本機で行えません。
- 本機に録音したCDの曲をデジタル出力を使用してデジタルコピーすること
- デジタル録音したCD-RとCD-RWおよびコピーの禁止されているCDを録音すること
タイトル表示について
CDをMusic Catcherに録音すると、本機内蔵のGracenote Music Recognition ServiceSMのデータベースからタイトル・読み・アーティスト名・ジャンル・アルバムの情報が取得され、画面上に表示されます。
- CDや曲によっては、情報の取得ができない場合があります。
- 情報を取得できなかったCDの場合は、録音した日付が表示されます。
- Gracenote Music Recognition ServiceSMのデータベースは、インターネット上のGracenoteデータベースから最新の情報に更新できます。
録音した音楽データについて
録音した音楽データのバックアップ
録音した音楽データはSDカード内の以下のフォルダに保存されます。
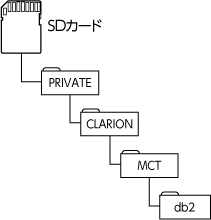
お使いのパソコンに、このフォルダをそのまま保存することでバックアップできます。
バックアップした音楽データの復元
バックアップした音楽データフォルダ「db2」をSDカード内の下記フォルダに書き戻すことで復元できます。
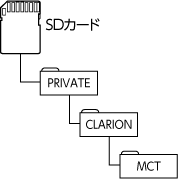
すでに上記フォルダ内に「db2」フォルダが存在する場合は、バックアップを取ってください。
- 「db2」フォルダ内に存在するファイルおよびフォルダの消去や変更は絶対に行わないでください。Music Catcherが正常に動作しなくなる可能性があります。
- SCMSでは、デジタル信号のコピーを〈1世代まで〉と規制しています。
これらの操作は、録音データ保存以外の目的では行わないでください。
Music Catcherを再生する
-
録音済みのSDカードを本機に挿入する
-
メニュー
 オーディオエリア
オーディオエリア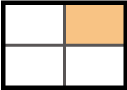 のAVソース
のAVソース -
Music Catcher
Music Catcherが再生されます。
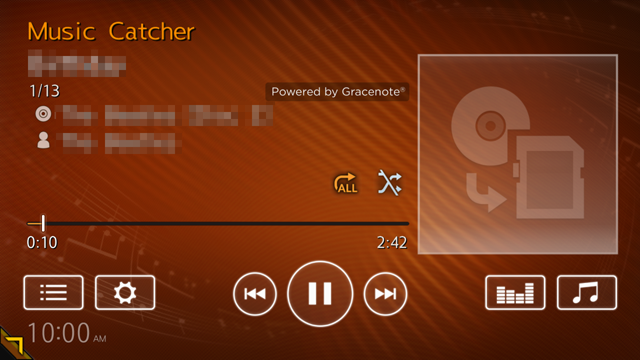
- 再生中に操作パネルを開くと、再生が停止します。
- 再生時間は、録音元のCDとは異なります。
- タイムバーをタッチすると、タッチした場所から再生がはじまります。

Music Catcher再生時の操作
一時停止する
-
 をタッチ
をタッチ再生が一時停止します。
一時停止中に をタッチすると、停止した場所から再生がはじまります。
をタッチすると、停止した場所から再生がはじまります。
早戻し/早送りする
-
再生中に
 (早戻し)、または
(早戻し)、または (早送り)を長押し
(早送り)を長押し
 または
または から指を離すと、通常の再生に戻ります。
から指を離すと、通常の再生に戻ります。
前/次の曲を再生する
-
再生中に
 または
または
 をタッチすると曲の先頭に戻り、さらに
をタッチすると曲の先頭に戻り、さらに をタッチするごとに前の曲に移動します。
をタッチするごとに前の曲に移動します。
リピート・ランダム再生をする
-
メニュー
 オーディオエリア
オーディオエリア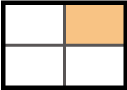 のAVソース
のAVソース -
Music Catcher
-
 または
または
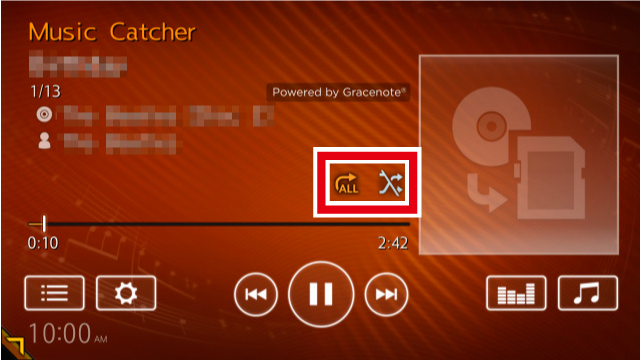
タッチするたびに再生方法が順に切り替わります。
(リピートの場合)
-

- 再生中のアルバムの全曲を繰り返し再生する。
-

- 再生中リスト(
 )に表示される全曲を繰り返し再生する。
)に表示される全曲を繰り返し再生する。
-

- 再生中の曲を繰り返し再生する。
(ランダムの場合)
-

- 再生中のアルバムの全曲を順不同に再生する。
-

- 再生中リスト(
 )に表示される全曲を順不同に再生する。
)に表示される全曲を順不同に再生する。
-

- ランダム再生を解除し、リストの順に曲を再生する。
-
リストから再生する
-
メニュー
 オーディオエリア
オーディオエリア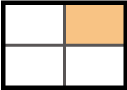 のAVソース
のAVソース -
Music Catcher
-

再生中のトラックリストが表示されます。

表示するリストの種類を切り替えられます。
-

- アルバムリストを表示する。
-

- 曲リストを表示する。
-

- アーティストリストを表示する。
-

- ジャンルリストを表示する。
-
- 再生中
- 現在再生中の曲を表示する。
-
-
曲を選択
選択した曲が再生されます。
キーワードを入力して曲を検索する
-
メニュー
 オーディオエリア
オーディオエリア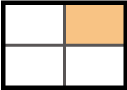 のAVソース
のAVソース -
Music Catcher
-

-

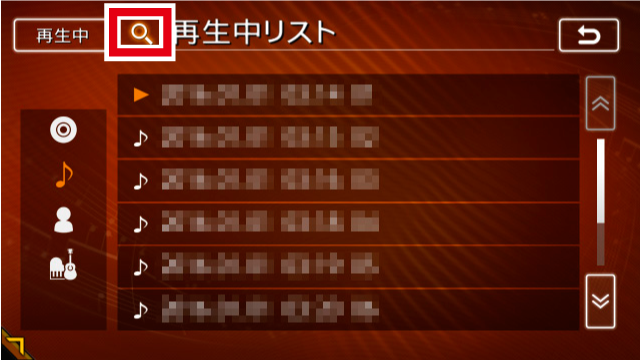
アルバム、曲、アーティスト、ジャンルそれぞれのリストでキーワードを入力できます。
-
キーワードを入力する
 決定
決定-
- 音声入力
- スマートフォンと連携している場合、音声でキーワードを入力する。
該当するアルバム、曲、アーティスト、ジャンルのリストが表示されます。
-
-
曲を選択
選択した曲が再生されます。
アルバム・トラック情報を編集する
- アルバム・トラック情報の編集中や操作直後は、SDカードに書き込み処理を行うため、操作パネルを開閉できない場合があります。
アルバム情報を編集する
-
メニュー
 オーディオエリア
オーディオエリア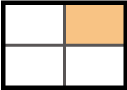 のAVソース
のAVソース -
Music Catcher
-

 アルバム情報の編集
アルバム情報の編集 -
アルバムを選択
-
編集したい項目を選択
-
文字を入力
 決定
決定
- アルバム名は全角または半角、アルバム名ヨミは全角で入力できます。
- 文字入力について詳しくは、「文字パネルを操作する」をご覧ください。
演奏中の曲情報を編集する
-
メニュー
 オーディオエリア
オーディオエリア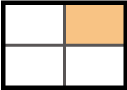 のAVソース
のAVソース -
Music Catcher
-

 現在演奏中の曲情報を編集
現在演奏中の曲情報を編集 -
編集したい項目を選択
曲名、曲名ヨミ、アーティスト名、アーティスト名ヨミ、ジャンルの情報をそれぞれ編集できます。
-
文字を入力
 決定
決定
- 曲名ヨミ、アーティスト名ヨミは全角で入力できます。その他の項目は全角・半角で入力できます。
- 文字入力について詳しくは、「文字パネルを操作する」をご覧ください。
アルバムを消去する
-
メニュー
 オーディオエリア
オーディオエリア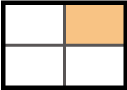 のAVソース
のAVソース -
Music Catcher
-

 曲を消去する
曲を消去する -
アルバムから選んで消去する
-
- 現在の曲を消去する
- 現在再生中の曲を消去する。
-
- 全曲消去する
- Music Catcher内のすべての曲を消去する。
-
-
消去するアルバムをすべて選択
 消去
消去 -
はい
- 一度消去したアルバムは元に戻せません。
曲を消去する
-
メニュー
 オーディオエリア
オーディオエリア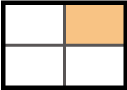 のAVソース
のAVソース -
Music Catcher
-

 曲を消去する
曲を消去する -
アルバムから選んで消去する
-
消去する曲を含むアルバムの詳細
トラックリストが表示されます。
-
消去する曲をすべて選択
 消去
消去 -
はい
- 一度消去した曲は元に戻せません。
アルバム情報を更新する
新譜など、本機に内蔵のデータベースにアルバム情報が含まれていない場合は、曲名などが正しく表示されないことがあります。
その際は、SDカード経由、または本機をインターネットに接続してGracenoteサーバーから最新のアルバム情報を取得してください。
SDカード経由でアルバム情報の更新を行う場合には、インターネットに接続できるパソコン、情報を取得するためのPC用アプリケーション「VISMASTER(ビスマスター)」が必要になります。
オンライン経由でアルバム情報の更新を行う場合には、Wi-Fiテザリング機能が必要になります。
オンライン経由で情報を更新する
準備
- あらかじめWi-Fiへの接続が必要です。
-
メニュー
 オーディオエリア
オーディオエリア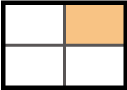 のAVソース
のAVソース -
Music Catcher
-

 センターに接続して未取得タイトルを取得
センターに接続して未取得タイトルを取得 -
情報を取得したいアルバムを選択
 タイトル取得開始
タイトル取得開始取得したアルバム情報が本機に取り込まれます。
SDカード経由で情報を更新する
-
メニュー
 オーディオエリア
オーディオエリア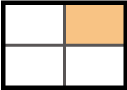 のAVソース
のAVソース -
Music Catcher
-

 SDメモリーカードに未取得データを転送
SDメモリーカードに未取得データを転送 -
アルバムを選択
 SDメモリーカードへ転送
SDメモリーカードへ転送選択したアルバム情報がSDカードに書き出されます。
-
ここからはお手持ちのパソコンでの操作です。
お使いのパソコンにて、「VISMASTER(ビスマスター)」のCDタイトルキャッチャー機能を使用し、SDカードへアルバム情報を保存する
アルバム情報が更新されます。
MEMO- CDタイトルキャッチャー画面上のヘルプボタンをクリックすると、CDタイトルキャッチャー機能の取扱説明書を参照できます。
-
ここからは再び本機での操作です。
メニュー
 オーディオエリア
オーディオエリア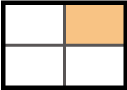 のAVソース
のAVソース -
Music Catcher
「新しいアルバム情報が見つかりました。アルバム情報を取り込みます。よろしいですか?」というメッセージが表示された場合は、はいをタッチするとSDカードから新しいアルバム情報が自動的に取り込まれます。
上記メッセージが表示されない場合、または手動で更新する場合は、手順8以降を実施してください。 -

 SDメモリーカードからCDDBを更新
SDメモリーカードからCDDBを更新SDカード内のアルバム情報が本機に取り込まれます。
- アルバム情報取り込み中、および書き出し中に操作できるボタンは、以下のとおりです。
- 操作パネルの+ 、-
VISMASTER(ビスマスター)について
CDのタイトル情報の取得(CDタイトルキャッチャー)および本機起動時に表示されるオープニング画面のカスタマイズ(オープニングコンバーター)をするには、PC用アプリケーション「VISMASTER(ビスマスター)」が必要です。
http://www.clarion.com/jp/ja/user-support/software/vismaster/
※ Webサイトのアドレスは、都合により変更させていただく場合があります。
「VISMASTER(ビスマスター)」の操作方法は、アプリケーションのヘルプとあわせてご案内します。
CDタイトルキャッチャーとは…
ナビゲーション本体のCD録音機能でCDの録音を行った際、新譜など、ナビゲーション内蔵のデータベースにアルバム情報が含まれていない場合は、曲名などが正しく表示されないことがあります。
「CDタイトルキャッチャー」は、自動でアルバム情報が取得できなかったアルバムに対してパソコン上でオンライン検索を行い、アルバム情報を取得するためのアプリケーションです。
オープニングコンバーターとは…
「オープニングコンバーター」は、お好みの画像をナビゲーション起動時に表示されるオープニング画面として利用できるように変換します。変換した画像はSDカードを使ってナビゲーション本体に取り込むことができます。
また、元画像を編集してお好みの部分だけを壁紙として切り出すことや、元画像にフレームやスタンプを合成してオリジナル画面を作成することもできます。