基本的な使いかた
電源を入れる
-
車両の電源を「ACC」、または「ON」にする
本機に電源が入ります。
オープニング画面が表示された後、Quad View画面が表示されます。
- 車両の電源をOFFにすると、本機の電源が切れます。
- 盗難防止機能を設定すると、暗証番号入力画面が表示されます。
スタートアップガイド画面について
本機購入後、初回起動時には、スタートアップガイド画面が表示されます。画面の指示にしたがって操作してください。この画面から以下の設定が行えます。
- スタートアップガイド終了後、次回起動時にもスタートアップガイドを表示する/しないを確認するメッセージが表示されます。
いいえをタッチすると、次回、本機を起動したときはQuad View画面からはじまります。 - スタートアップガイド画面の最初にスキップする>>をタッチすると、スタートアップガイド表示をスキップできます。
操作パネルを開閉する
- ディスクやSDカードを排出した状態のまま走行しないでください。
振動によりディスクやSDカードが落下し運転に支障をきたすおそれがあります。必ず完全に挿入するか、または取り出してください。
-

操作パネルの開閉を行う画面が表示されます。
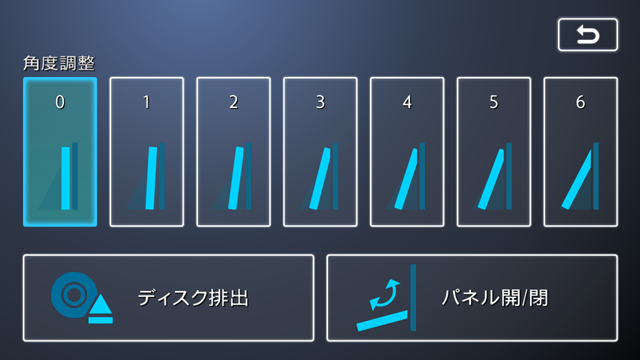
-
パネル開/閉
操作パネルが開きます。
操作パネルを閉じる場合は、もう一度 を押すか、パネル開/閉をタッチしてください。
を押すか、パネル開/閉をタッチしてください。
- カメラの映像を表示している場合は、操作パネルを開けません。
操作パネルの角度を調整する
操作パネルを見やすい角度に調整できます。調整できる角度は0~30度(約5度刻みの7段階)の範囲です。
-

 角度の段階を選択
角度の段階を選択操作パネルが選択した角度に開きます。
- 「パネルをオープンしてください。」と表示された場合、パネル開/閉をタッチして操作パネルを開閉してください。
- 大きな角度から小さな角度に変更する場合、一度パネルが完全に閉じてから選択した角度に変更されます。
Quad View画面について
Quad View画面は、以下の4つのエリアから各機能を操作できます。Quad View画面のレイアウトや各エリアの表示位置はお好みで変更できます。
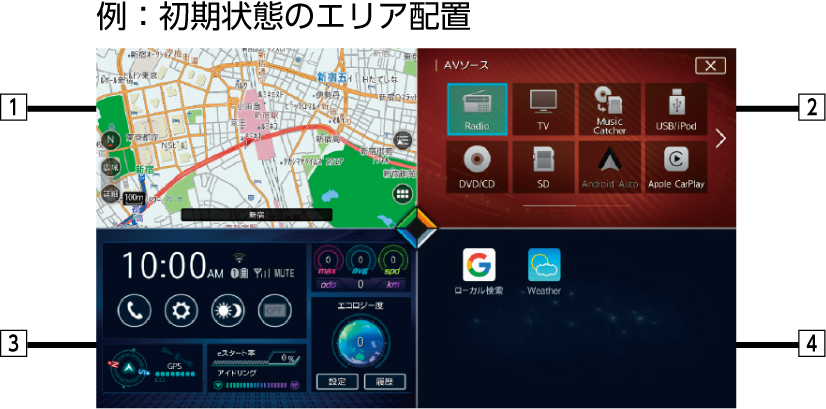
-
- 1ナビエリア
-
地図画面やナビゲーション機能に関するメニューが表示されます。
-
- 2オーディオエリア
-
オーディオ・ビジュアル機能に関するメニューが表示されます。
-
- 3ツールエリア
-
画面表示設定や電話の登録など、さまざまな設定メニューが表示されます。
-
- 4APPエリア
-
Smart Accessなど、スマートフォンとの連携に関するメニューが表示されます。
レイアウトには以下の種類があります。

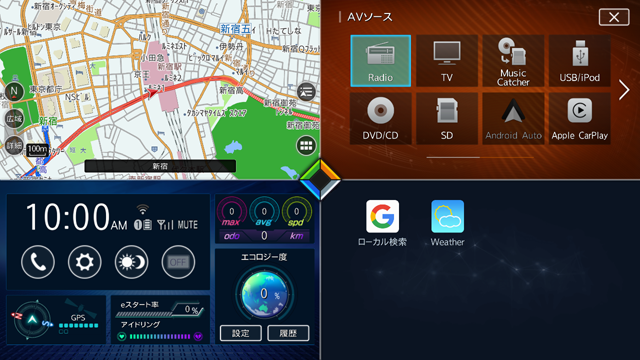
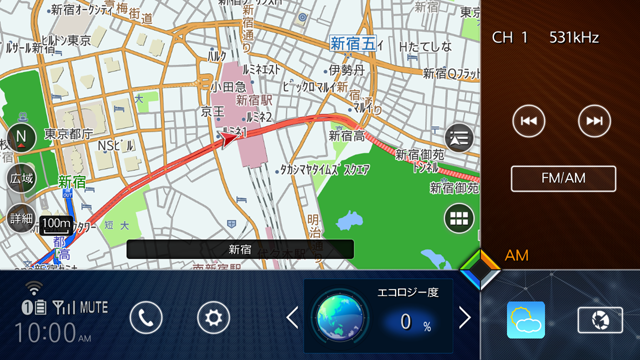
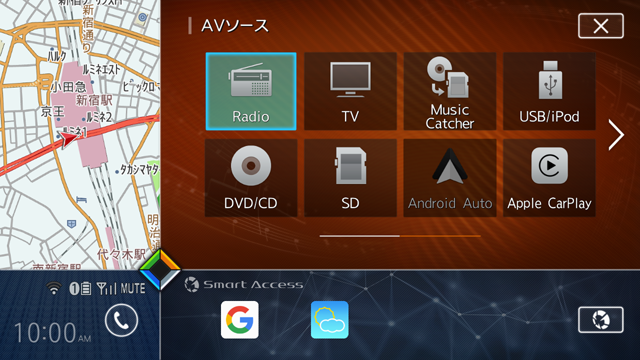

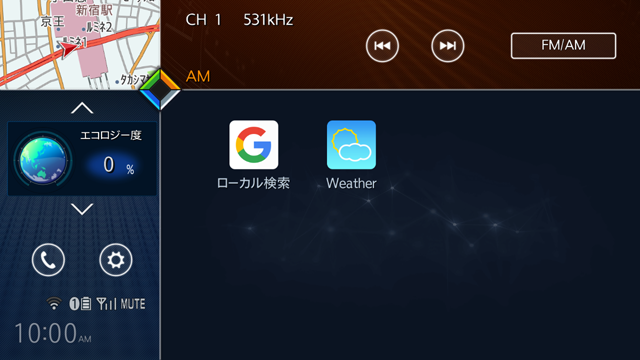
- Quad View各画面の表示内容は一例です。
Quad View画面のレイアウトを切り替える
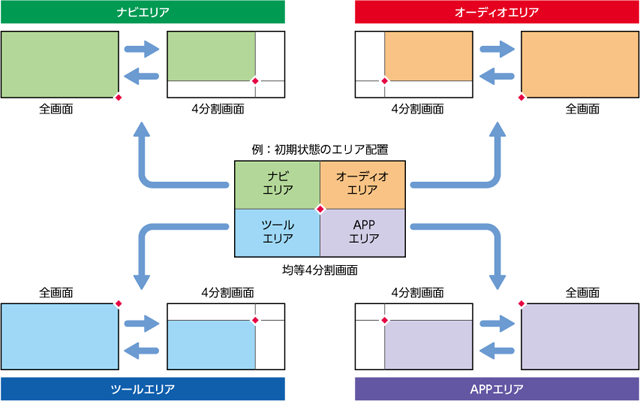
- Android Auto/Apple CarPlayの画面やカメラ画面は、設定にかかわらず、全画面表示になります。
- 本書では、各機能の説明に全画面表示の画面を使用しています。
クロスポイントをドラッグして切り替える
画面上のクロスポイント(交差点)をドラッグすることでレイアウトを切り替えます。
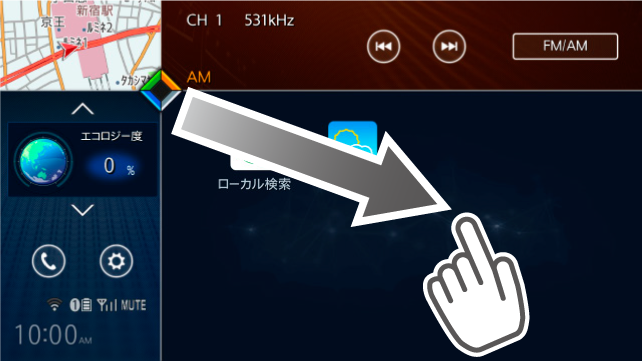
![]()
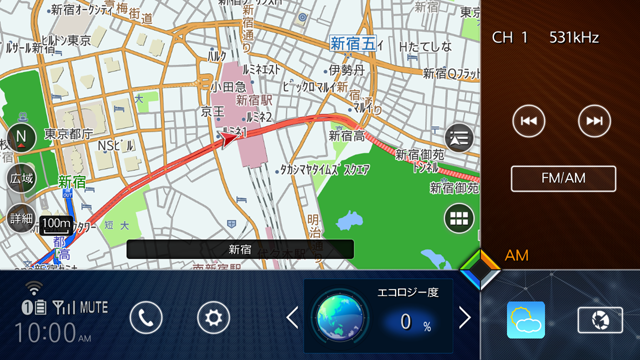
- 走行中は、クロスポイントのドラッグ操作はできません。必ず車を安全なところに停車して操作 してください。
- クロスポイントを画面の四隅までドラッグすると、全画面表示に切り替えられます。
Quad View画面の表示モードを切り替える
均等4分割画面でクロスポイントを長押しすることで、全画面優先モードとQuad View画面優先モー ドを切り替えられます。(初期値:Quad View画面優先モード)
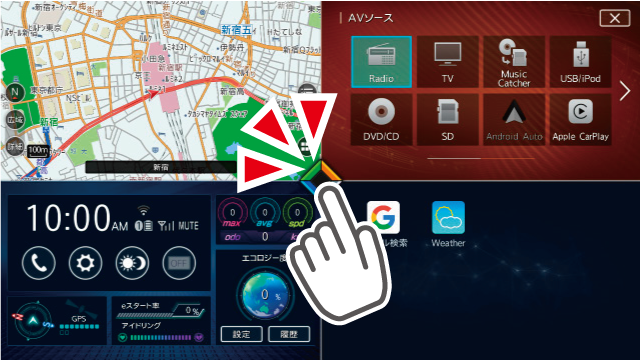
![]()
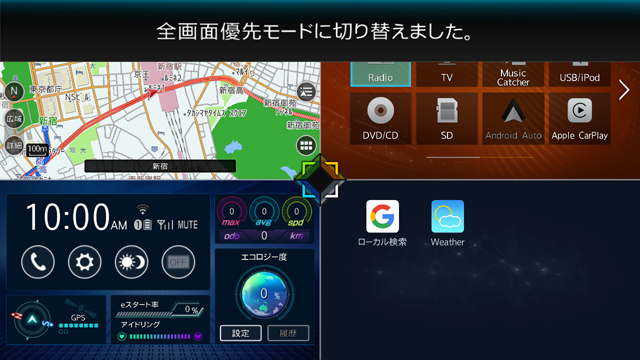
表示モードによって、均等4分割画面におけるタップの動作が異なります。
Quad View画面優先モード
均等4分割画面で、いずれかのエリアをタップ(すばやくタッチ)すると、選択したエリアをメインとする4分割画面を表示します。
また、それ以外の画面では、以下のように表示が切り替わります。
- 4分割画面で、クロスポイントをタップした場合、メインのエリアを全画面表示します。
- 4分割画面で、メイン以外のエリアの、タッチキーでない部分をタップした場合、選択したエリアをメインとする4分割画面を表示します。
- 全画面表示中に、クロスポイントをタップした場合、そのエリアをメインとする4分割画面を表示します。
例:均等4分割画面でツールエリアをタップ
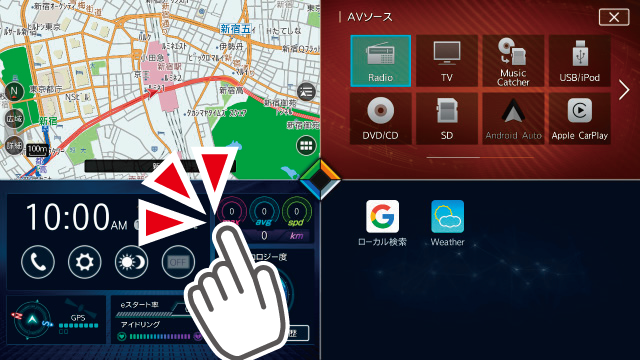
![]()

全画面優先モード
均等4分割画面で、いずれかのエリアをタップ(すばやくタッチ)すると、選択したエリアを全画面表示します。
また、それ以外の画面では、以下のように表示が切り替わります。
- 4分割画面で、クロスポイントをタップした場合、メインのエリアを全画面表示します。
- 4分割画面で、メイン以外のエリアの、タッチキーでない部分をタップした場合、選択したエリアをメインとする4分割画面を表示します。
- 全画面表示中に、クロスポイントをタップした場合、均等4分割画面を表示します。
例:均等4分割画面でツールエリアをタップ
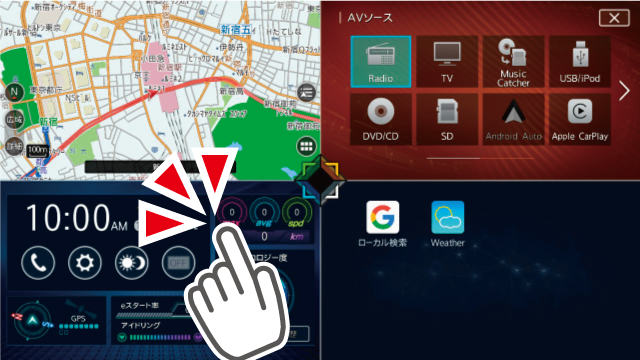
![]()
![]()

- クロスポイントをドラッグしてレイアウトを変更した場合は、全画面のクロスポイントをタップしても均等4分割画面には切り替わりません。全画面表示していたエリアをメインとする4分割画面が表示されます。
Quad View画面の各エリアを入れ替える
均等4分割画面でドラッグまたはスワイプすることで、各エリアの位置を入れ替えられます。
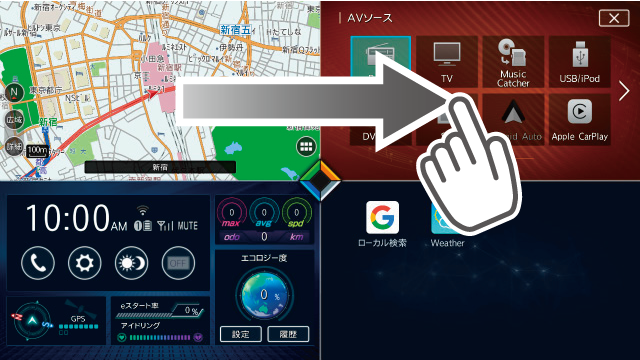
![]()
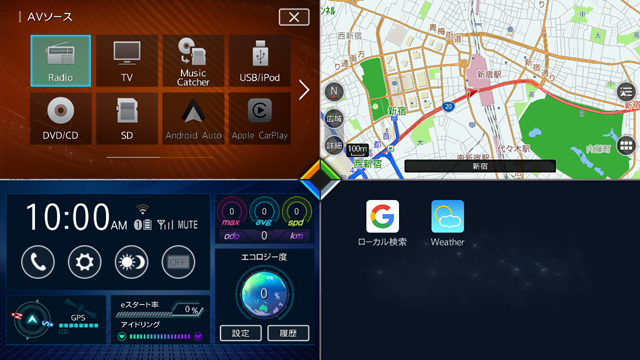
- 均等4分割画面では、各エリア内の機能を直接操作することはできません。
- ドラッグまたはスワイプの始点と終点のエリアが入れ替わります。
- 入れ替えたエリアの配置は、メインメニュー画面にも反映されます。
メインメニュー画面を表示する
メニューを押すと、メインメニュー画面が表示されます。
メインメニュー画面表示中に押した場合は、メインメニューが解除されます。
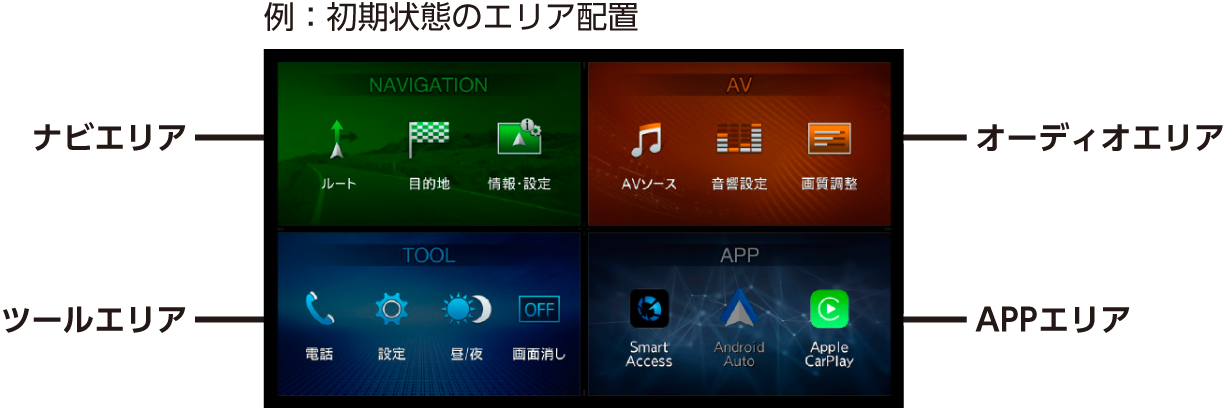
各メニューエリアのキーをタッチして、直接機能を選択できます。
- メインメニュー画面はレイアウトを調整できません。
- 本書では、各手順において、4つのエリアのどのキーをタッチするか、以下のアイコンで示しています。
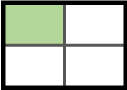 :ナビエリア
:ナビエリア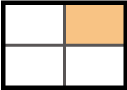 :オーディオエリア
:オーディオエリア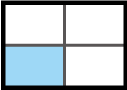 :ツールエリア
:ツールエリア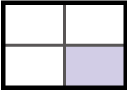 :APPエリア
:APPエリア
 ツールエリア
ツールエリア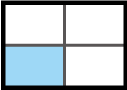 の設定
の設定
アイコンは、初期状態のエリア配置に対応したものです。各エリアの表示位置を入れ替えた場合は、該当するエリアの位置に置き換えてお読みください。
画面を非表示/時計表示にする
-
メニュー
 ツールエリア
ツールエリア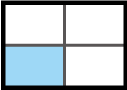 の設定
の設定 -
各項目を設定
-
- 画面消し
- 画面を非表示にする。
-
- 時計画面表示
- ツールエリア全体に時計を表示する。
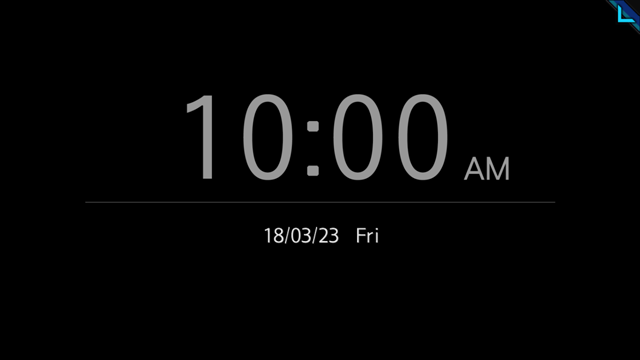
-
- 以下のいずれかの操作を行うと、画面非表示および時計画面が解除されます。
- 画面をタッチする
- メニュー、現在地、●、AV、
 、
、 のいずれかを押す
のいずれかを押す
- 画面非表示、または時計表示の状態で車両の電源をOFFにしても、次に「ACC」、または「ON」にするとQuad View画面が表示されます。
時計の表示を設定する
-
メニュー
 ツールエリア
ツールエリア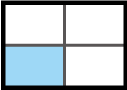 の設定
の設定 -
>
 その他設定
その他設定 時計
時計 -
各キーで時計表示を設定

-
- 時計表示(地図・オーディオ操作画面)
- 各画面での時計表示のON/OFFを設定する。
-
- 時計表示(映像画面)
- テレビ/DVD/VTR/iPodビデオなど、映像画面での時計表示ON/OFFを設定する。
-
- 24時間表示
- 時刻の表示形式を24時間表示(ON)/12時間表示(OFF)で切り替える。
-
- 画面に表示される時計は、GPSを受信すると自動で表示されます。
文字パネルを操作する
- 文字の種類、および入力方式の切り替えは、登録地の名称変更、販売店の名称入力など、編集時のみの機能です。
文字の種類を切り替える
-
入力したい文字の種類を選択
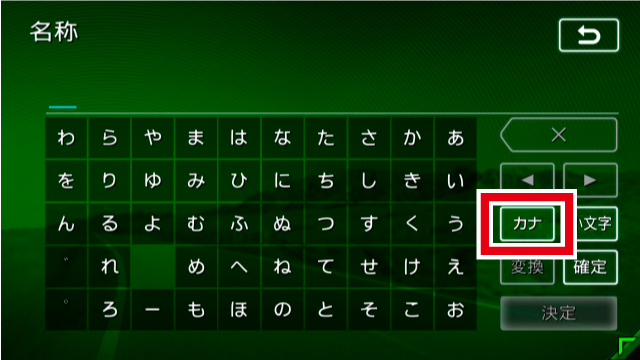
文字の種類は以下の順で切り替わります。
ひらがな→カタカナ(全角/半角)→英数(大文字/小文字/全角/半角)→記号(全角/半角)→ひらがな
- 文字パネルによっては、カタカナや英数の半角切り替えができないものもあります。
文字を入力/変換する
-
画面上の文字を1文字ずつ選択
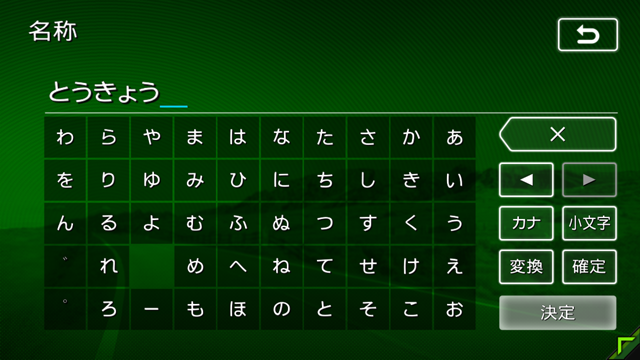
-
- 小文字
- ひらがな、カタカナキーのとき、「っ」「ょ」「ィ」などの小文字を入力する場合に、文字パネルの一部を切り替える。
元の文字パネルに戻す場合は、大文字をタッチしてください。
-
 、
、
- カーソルを左右に移動する。
文字を挿入したい場合は、挿入したい位置の右にある文字にカーソルを移動してください。
-
- ×
- 1文字消去する。
カーソルが文字の右端にあるときに長押しすると、文字がすべて消えます。カーソルが文字の間にあるときに長押しすると、カーソル位置から右側の文字がすべて消えます。
-
-
変換
変換候補が表示されます。
-
- 確定
- 変換しないで入力を確定させる。
おしらせ- 施設名称検索などは、文字の変換は必要ありません。
-
-
変換対象を選択
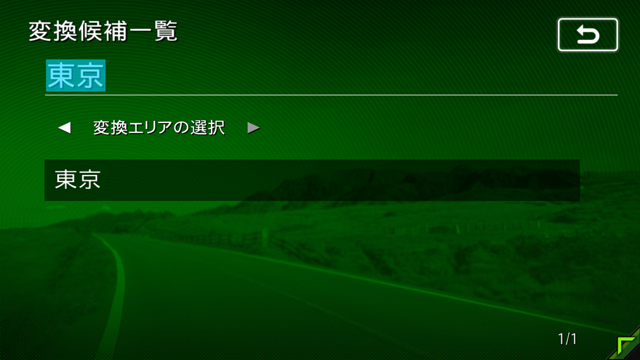
-
 、
、
- 変換する文字列の範囲を変更する。
-
- 画面に表示されるキーは、使う機能により異なります。
予測候補を表示する
表示される候補の例:
- すでに入力した語句
- 県名・ブランド名などよく入力される語句
- 有名施設名
-
文字を入力
 予測候補
予測候補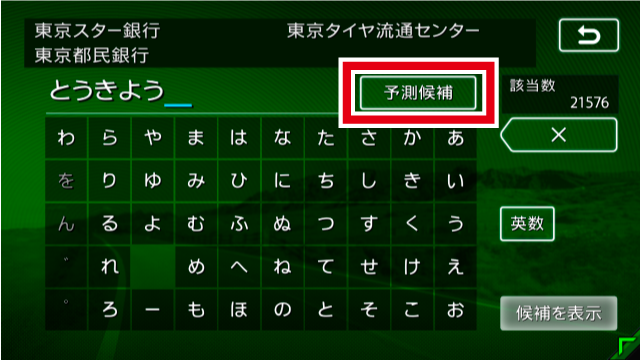
-
目的の項目を選択

タッチした候補が文字入力欄に表示されます。

- 予測候補機能は、目的地検索メニューでのみ使用できます。
フリック・スワイプ・ピンチアウト/イン操作について
本機では、以下の画面でフリック/スワイプ操作が可能です。
- ナビメニュー画面
- ソース選択画面
- 設定メニュー画面
- 目的地検索結果画面
- リスト画面
- 地図画面のスクロール
- 均等4分割画面
また、以下の画面でピンチアウト/ピンチイン操作が可能です。
- 地図画面の拡大/縮小
フリック操作の方法
画面上をタッチしたまま、上下左右にすばやくスライドしながら指を離してください。
スワイプ操作の方法
画面上をタッチしたまま、指を離さないでゆっくりスライドしてください。
ピンチアウト操作の方法
画面上をタッチしたまま、2本の指の間隔を広げるように動かしてください。
ピンチイン操作の方法
画面上をタッチしたまま、2本の指でつまむようにして間隔を狭めてください。
地図画面でフリックすると、フリックした方向にスクロールしていきます。
例:地図画面でフリック操作

![]()

例:地図画面でスワイプ操作

リスト画面で上下にフリックすると、フリックした方向に連続してスクロールします。
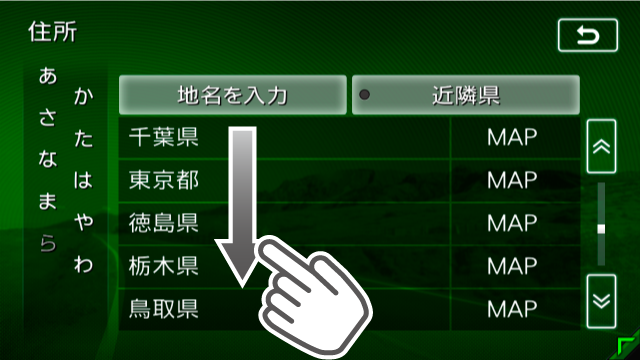
また、リストの項目名がすべて表示されていない場合、項目名部分を左へフリックすると、テキストが左へスクロールします。
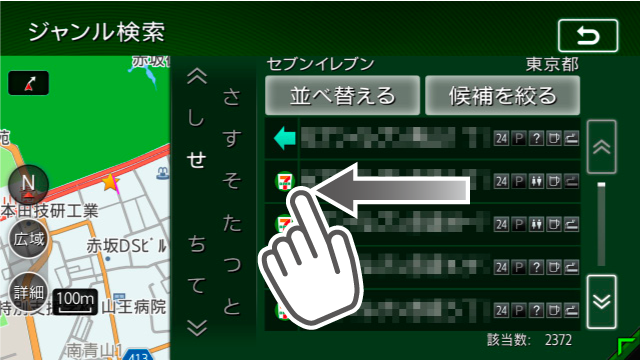
地図画面でピンチアウト/ピンチイン操作をすると、地図を拡大/縮小できます。

リストをスクロールする
-
 、
、 をタッチ
をタッチ1ページ分リストがスクロールします。
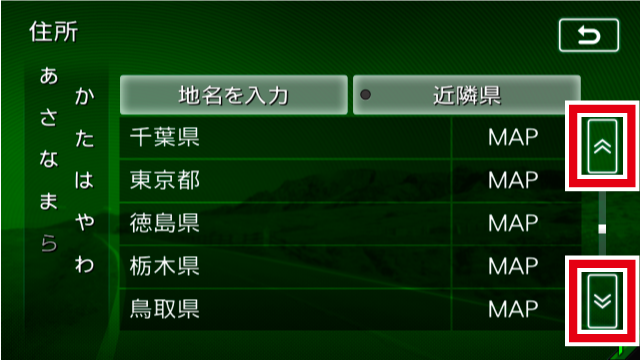
連続してページをスクロールさせるには、
 または
または を長押ししてください。
を長押ししてください。
- リスト画面では、フリックまたはスワイプ操作でもスクロールすることができます。
50音タブを使って選ぶ
画面左部には、ひらがなのキーが表示されています。タッチしたキーやキーの行を先頭文字とする項目をリスト表示できます。ここでは、例として、リストから「た行」ではじまる項目を選択する方法を説明します。
-
たをタッチ

「た」、「ち」、「つ」、「て」、「と」ではじまる項目が表示されます。
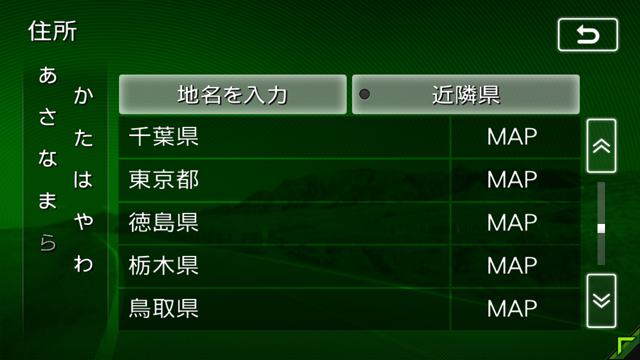
-
リストから該当する項目を選択
- タブがすべて表示されていない場合は、
 、
、 をタッチしてページをスクロールしてください。
をタッチしてページをスクロールしてください。
リストの項目を選択/解除する
リストの項目をタッチすると、選択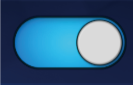 (ON)と解除
(ON)と解除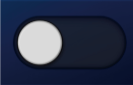 (OFF)が切り替わります。
(OFF)が切り替わります。

同様に、タッチすると選択/解除を /
/ で示すキーもあります。
で示すキーもあります。

-
- すべて選択/解除
- すべての項目の選択/解除を切り替える。
リストの項目を並べ替える
-
並べ替える
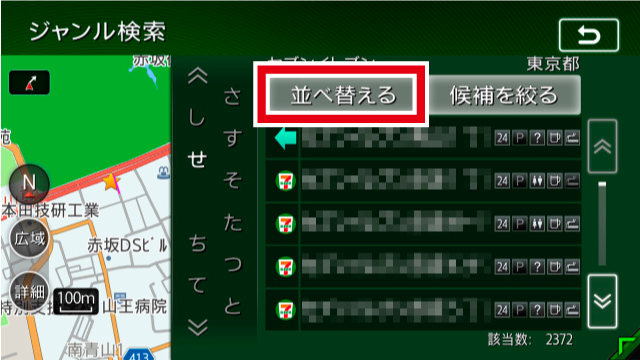
-
並べ替える方法を選択
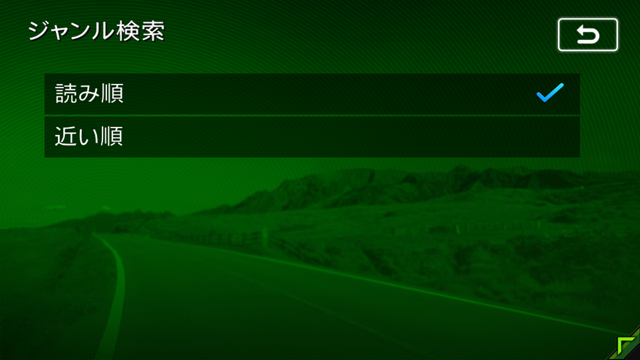
リストの項目が選択した方法で並べ替えられます。
おしらせ- 機能によって、表示されるキーが異なります。
-
- 読み順
- 50音順にリストを並べ替える。
-
- 近い順
- 自車位置から目的地までの距離が近い順にリストを並べ替える。
-
- 登録順
- 地点登録順にリストを並べ替える。(登録地点リストのみ)
-
- アイコン順
- 登録地に設定されたアイコンごとにリストを並べ替える。(登録地点リストのみ)
-
- グループ指定
- 指定したグループを先頭にしてリストを並べ替える。(登録地点リストのみ)
-
- 路線順
- 各路線の上り/下り方向の順にリストを並べ替える。(インターチェンジ、サービスエリア、パーキングエリア検索のみ)
リストの項目を絞り込む
リストの項目数が多い場合など、複数の条件を指定して項目を絞り込めます。
絞り込みを行うと、前の絞り込みで除かれた項目は表示されません。
例:
地域(東京都)とジャンル(公園)で絞り込んだ場合、東京都の公園に該当する施設がリストに表示されます。
条件を指定して絞り込む
-
検索結果リスト画面で候補を絞る
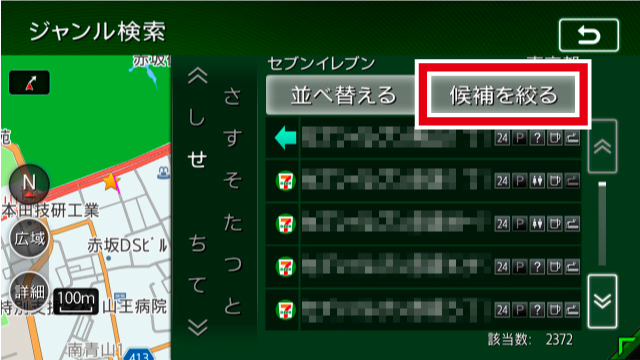
絞り込み指定の画面が表示されます。
-
絞り込む方法を選択
おしらせ- 機能によって、表示されるキーが異なります。
-
- 地域を指定する
- 都道府県や市区町村名から項目を指定する。
-
- ジャンルを指定する
- 施設のジャンルから項目を指定する。
選択した分類内のすべてのジャンルが絞り込みの対象となります。
-
- キーワードを指定する
- 施設名に含まれる文字から項目を指定する。
1文字でも絞り込めます。
-
候補を表示
項目が絞り込まれて表示されます。再度候補を絞るをタッチして、項目を絞り込むこともできます。
-
- 指定を解除
-
絞り込みを解除する。
キーワード指定による絞り込みを解除するには、文字入力画面で×を長押しして、文字を消してください。
すべての絞り込みを解除するには、以下の方法があります。-
絞り込み指定の画面ですべての指定を解除する

-
検索結果リスト画面で

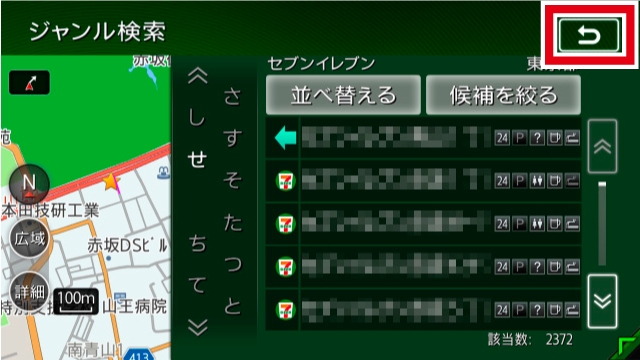
-
-
近隣県を指定する
住所から目的地を探すときに、自車位置周辺の都道府県を指定して絞り込めます。
-
近隣県
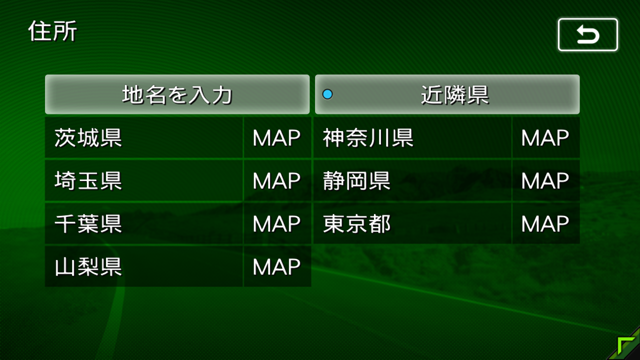
-
- MAP
- 選択した県の中心となる場所を地図に表示する。
-
-
絞り込みたい県を選択
施設情報を確認する
ジャンル検索や周辺検索の「ガソリンスタンド」などのジャンルから目的地を検索した場合、施設名の横に施設情報アイコンが表示され、施設のサービスや設備を確認できます。
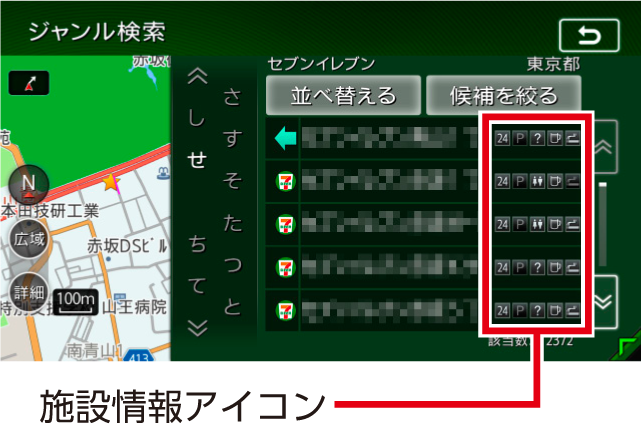
- データの整備状態によっては、施設アイコンが表示されない場合があります。
-
施設情報アイコンには以下の種類があります。
 (24時間営業)
(24時間営業) (駐車場)
(駐車場) (トイレ)
(トイレ) (セルフ給油方式)
(セルフ給油方式) (洗車場)
(洗車場) (整備場)
(整備場) (ドライブスルー)
(ドライブスルー) (お酒)
(お酒) (タバコ)
(タバコ) (不明)
(不明)
関連する地図を表示する
候補画面の施設名にMAPが表示されている場合、タッチすると施設の検索結果画面が表示されます。

![]()
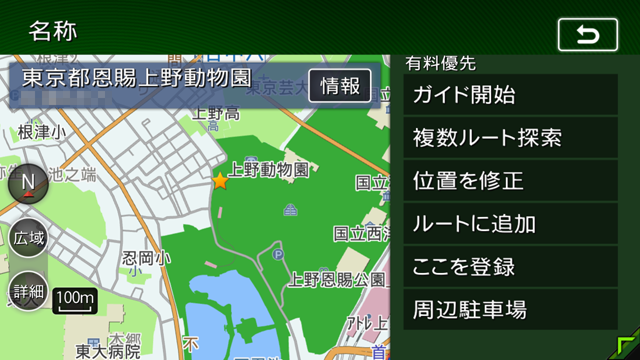
また、検索結果リスト画面でジャンルアイコンをタッチすると、画面左側の地図に選択した施設の位置が表示されます。
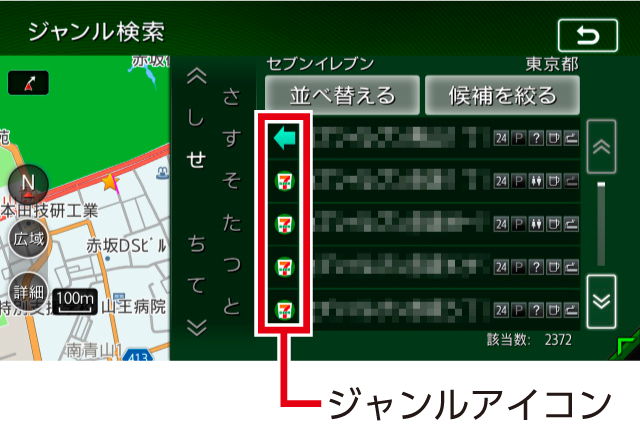
数値を増減する
リストの項目に+、-が表示されている場合は、数値や音量などを増減できます。

自宅を登録する
あらかじめ自宅を登録しておくと、お出かけ先から自宅へのルートを設定できます。
-
メニュー
 ナビエリア
ナビエリア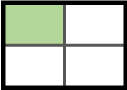 の目的地
の目的地 -
自宅へ戻る
-
はい
 住所
住所 -
都道府県を選択
-
市区町村を選択
-
地域を選択
-
番地、号を入力
 決定
決定-
- 番地一覧
- 番地一覧から選択する。
-
-
必要に応じて、地図をスクロールして位置を修正
 決定
決定
-
終了
- 手順4~6でMAPを選択すると、選択した地域の中心となる場所が地図に表示されます。
登録済みの自宅情報を編集する
-
メニュー
 ナビエリア
ナビエリア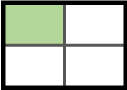 の情報・設定
の情報・設定 -
ナビ設定
-
登録データの編集・消去
 自宅MEMO
自宅MEMO- 自宅が未登録の場合は、自宅(未登録)が表示され、このキーから自宅の登録ができます。
-
編集
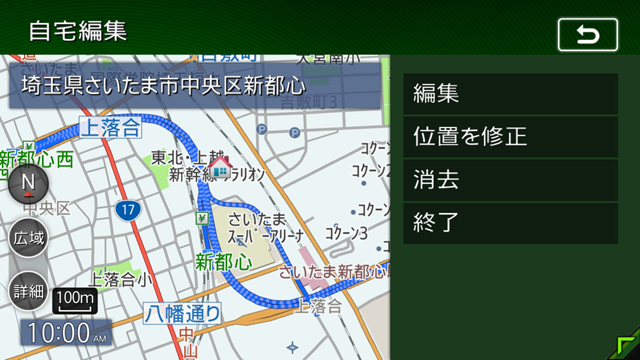
-
- 位置を修正
- 地図をスクロールして自宅の位置を修正する。
-
- 消去
- 登録済みの自宅情報を消去する。
-
- 終了
- 手順3に戻る。
-
-
編集する項目を選択
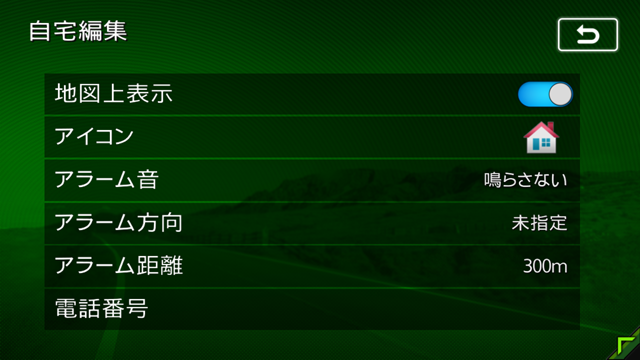
-
- 地図上表示
- ONに設定すると、地図上の自宅位置に自宅アイコンを表示する。
-
- アイコン
- 自宅に割り付けるアイコンを設定する。
-
- アラーム音
- 自宅に接近したときに鳴らすアラーム音を設定する。
-
- アラーム方向
- 自宅に接近したときに、アラーム音を鳴らすための方向を設定する。
方向を設定すると、設定した方向以外の向きで自宅に接近してもアラームは鳴りません。
-
- アラーム距離
- 自宅に接近したときにアラームを鳴らすための距離を設定する。
-
- 電話番号
- 電話番号を編集する。
-